|
.Mac Slides でスライドショーを作りました。このスライドショーは、Apple Mac OS X 10.2 以上 を使っている方のみがご利用いただけます。Windowsからは今のところこのサービスを利用する方法は残念ながらないようです。03.10.23 updated
Windowsをお使いの方は。WebSlideShow( 710k, 要 QuickTime) を用意しましたので、ご覧ください。別windowが開いてからWebSlideShowが始まるまで、少々時間がかかります。
|
現在スライドショーに公開している品種は以下の通りです。(abc順)
|
| Cameron Ryle, Checkerboard, Deep Purple, Dollar Princess, Harry Gray, Multa, Puts Folly, Joy Patmore, Swingtime, Ting a Ling, Tinker Bell, Winston Churchill |
     
     
   |
|
●Mac OS Xでの設定手順●
|
このスライドショーをご覧いただくには、次に手順に従って操作をしてください。
更新があった場合も、インターネット接続時に自動的に内容が更新されますので、特に操作は必要ありません。 |
|
| 1. |
コンピュータに Mac OS X v10.2 以上がインストールされていることを確認し、インターネットに接続します。 |
|
| 2. |
「システム環境設定」を開きます。 |
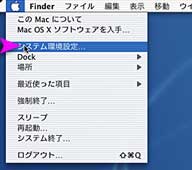 |
|
| 3. |
「スクリーンエフェクト」をクリックし選択します。 |
 |
|
| 4. |
スクリーンエフェクトの画面が開いたら使用できるスクリーンセーバーのリストから「.Mac」を選択します。「設定」ボタンをクリック。 |
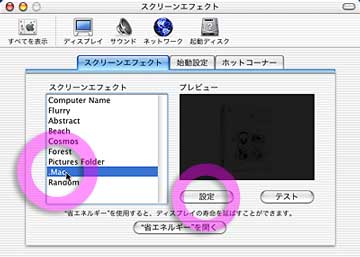 |
|
| 5. |
4「.Mac メンバー名」ボックスに fuchsia を入力します。最後に「OK」をクリックします。お好みで表示オプションを選びます。 |
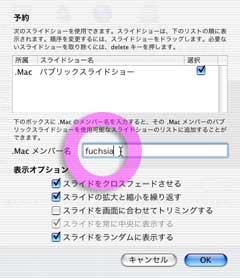 |
|
| 6. |
確認のため再度「設定」ボタンをクリックすると、設定ウインドウに fuchsia が追加されているはずです。右側の「選択」にチェックが入っていることを確認します。最後に「OK」をクリックします。 |
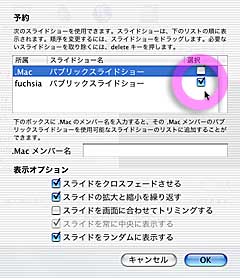 |
|
| 7. |
再び「OK」を押して 5. のウィンドウに戻って下さい。しばらく待つとスライドショーのダウンロードが始まり、「プレビュー」ウィンドウ内に画像が見えてくるはずです。あとは、ふつうのスクリーンエフェクトとして使えます。 |
 |
|
|
- これで準備完了です。次回スクリーンセーバーを有効にしたときに、Fuchsia Slide Show が表示されます。
- インターネットに接続するたびに、スライドショーへの変更が自動的に更新され、スクリーンセーバーに反映されます。
- 画質が今ひとつの画像もありますが、今後も定期的に内容を更新していきたいと思います。
|

